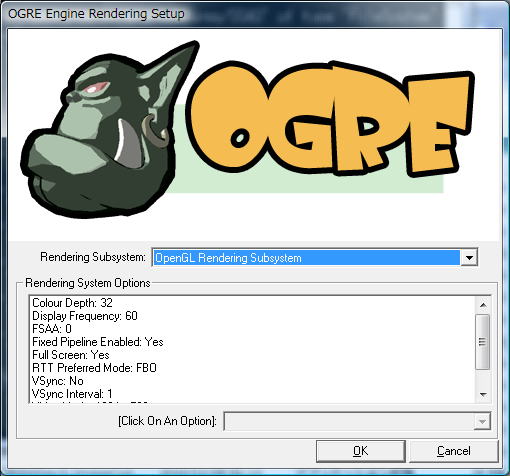
使用方法
前準備
このページの手順に従ってネームサーバー、RTSystemEditorの起動を行ってください。
GUIの起動
まずはGUI起動側のPCで作業します。
RobotArmGUI/EXEに移動後、run_python27.bat※を起動してください。
※Python2.6をインストールしている場合はrun_python26.batを起動
するとOgre3Dの設定ウインドウが起動します。
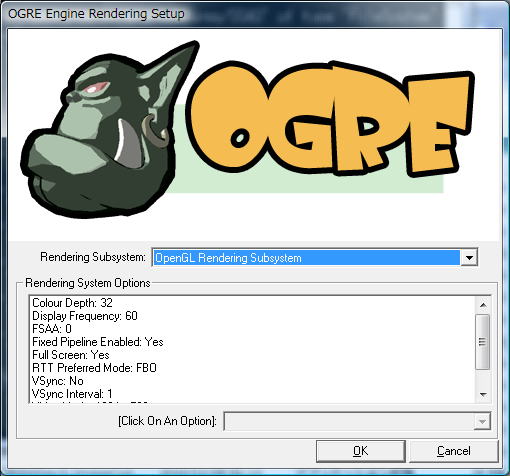
基本的にはRendering Subsystemを設定するだけで起動できるはずです。
環境によってOpenGLでは動作できる、Direct3Dでは動作できる、あるいはどちらでも動作できる場合があるので各自で設定してください。
起動に失敗した場合はogre.cfgを削除後やり直してください。
またそれでも失敗する場合はさざなみフォントをコピーしていないかもしれないので、このページの手順通りさざなみフォントを指定のフォルダにコピーしてください。
また、設定ウインドウ自体が起動しない場合はplugins.cfgの
Plugin=RenderSystem_Direct3D9 Plugin=RenderSystem_Direct3D11
の内、インストールされていないDirect3Dのバージョンのプラグインをコメントアウトしてください。
# Plugin=RenderSystem_Direct3D9 Plugin=RenderSystem_Direct3D11
Edison側のRTCの起動
ここではEdisonで作業します。
無線LANが動作していない場合は、シリアル接続をして以下のコマンドを入力することで無線LANを有効にしてください。
ifup wlan0
既に起動スクリプトに記述してある場合は必要ありません。
無線LANが有効になったらSSHでリモートログインしてください。
次にネーミングサービスを起動してください。
rtm-naming
RTシステムエディタによる操作
ここでの作業は起動したRTCの状態を確認するための作業なので飛ばしてもらっても大丈夫です。
まずはEdisonで起動したネームサーバーに接続します。あらかじめipconfigコマンドでIPアドレスを確認しておいてください。
ここからはまたPCでの作業です。
RTシステムエディタ上でネームサーバーの追加ボタンを押し、起動したウインドウで設定してください。
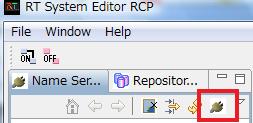
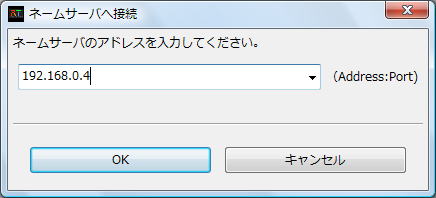
アームのみの操作
アームのみを操作する場合はIntel Edisonで以下のコマンドを入力してロボットアーム制御RTCを起動してください。
sh RobotArmSystem/start.sh
※エラーが発生する場合はmraaの共有ライブラリが存在するディレクトリにパスが設定されていない可能性があります。以下のコマンドを実行してください。
export LD_LIBRARY_PATH=$LD_LIBRARY_PATH:/usr/local/lib/i386-linux-gnu
ここからは操作GUI上で操作します。

アームのみを操作する場合はアームのみを起動して、GUIの通信設定ウインドウ表示ボタンを押してください。
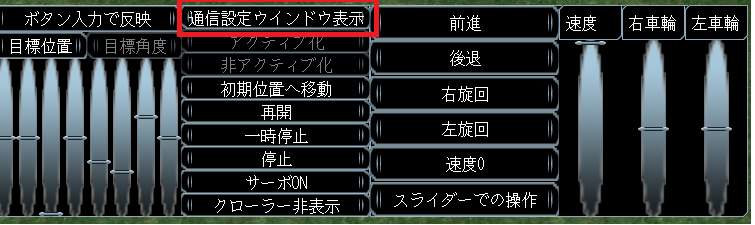
表示されたウインドウにIntel EdisonのIPアドレスを入力して、通信開始ボタンを押してください。
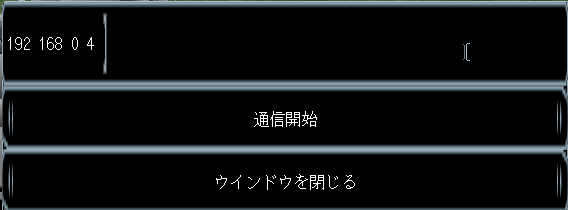
するとデータポート、サービスポートを接続します。
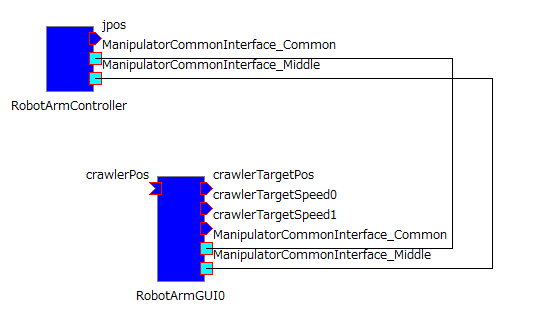
アクティブ化ボタンを押してアクティブ化すると制御を開始します。
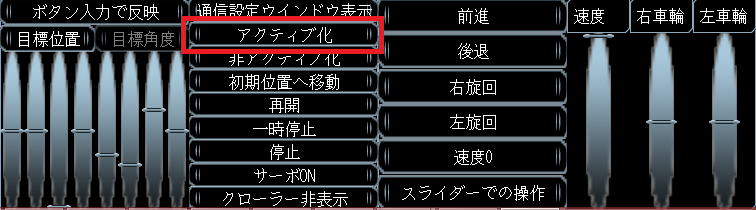
GUIによりアームを操作してみます。
アームの操作は主に左側のボタン、スライダーで行います。スライダーで手先の目標位置、関節角度を設定できますが、ボタンを押した時に実機に反映させるモードと、スライダーを動かした時点で反映させるモードの2種類存在します。
まずは左側のスライダーで手先目標位置を設定後、目標位置設定ボタンを押してアームの手先位置を操作してみてください。

次に関節角度を操作してみます。
まずは目標角度設定ボタンを押してください。ボタンの文字が半透明から実線に変化すると有効になります。
次に右側のスライダーで各関節角度を設定後、目標角度設定ボタンを押すと反映されます。

最後にスライダーで操作した時点で手先目標位置、目標関節角度を反映させてみます。
ボタン入力で反映と表記されているボタンを押してください。

スライダー入力で反映と文字が変化するとモードが有効になります。
この状態でスライダーを操作すると目標手先位置、目標関節角度が実機に反映されます。

非アクティブ化ボタンを押すと制御を停止します。
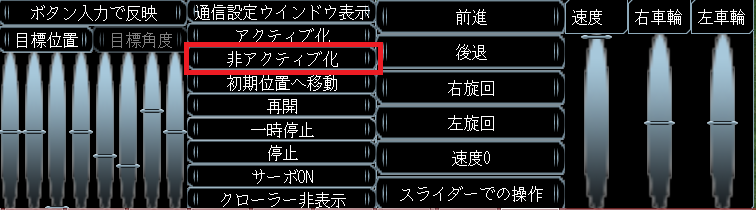
クローラーの操作
クローラー制御RTCを起動する場合はIntel Edisonで以下のコマンドを入力します。
sh CrawlerSystem/start.sh
と入力すれば以下のRTCを起動できます。
上の手順でデータポートの接続とアクティブ化を行ってください。
すると以下のように接続されます。

GUIでボタンを押すことで操作できます。
またスライダーで各車輪の速度を操作する事も出来ます。

以前のバージョンの使用方法はこのページに記述してあります。